리액트 네이티브에서 여러화면을 관리하기 위한 네비게이션 사용법 확인
라이브러리 적용하기
관련 라이브러리 : react-navigation
이를 위한 의존 라이브러리 미리 설치 필요)
yarn add @react-navigation/native
yarn add react-native-screens react-native-safe-area-context라이브러리 적용하기)
import React from 'react';
import {NavigationContainer} from '@react-navigation/native';
function App() {
return <NavigationContainer>{/* 네비게이션 설정 */}</NavigationContainer>;
}
export default App;
Native Stack Navigator
라이브러리 추가 설치 필요)
yarn add @react-navigation/native-stack사용 방법)
import React from 'react';
import {NavigationContainer} from '@react-navigation/native';
import {createNativeStackNavigator} from '@react-navigation/native-stack';
import HomeScreen from './screens/HomeScreen';
import DetailScreen from './screens/DetailScreen';
const Stack = createNativeStackNavigator();
function App() {
return (
<NavigationContainer>
<Stack.Navigator initialRouteName="Home">
<Stack.Screen name="Home" component={HomeScreen} />
<Stack.Screen name="Detail" component={DetailScreen} />
</Stack.Navigator>
</NavigationContainer>
);
}
export default App;- initailRouteName : 기본적으로 보여주는 화면(최초화면)
스크린 이동하기
navigation.navigate(화면명) 혹은 navigation.push(화면명) 함수 호출하여 이동
예시)
import React from 'reac';
import {View, Button} from 'react-native';
function HomeScreen({navigation}) {
return (
<View>
<Button
title="Detail 열기"
onPress={() => navigation.navigate('Detail')}
/>
</View>
);
}
export default HomeScreen;* navigate/push 함수 차이
- navigate : 새로 이동할 화면은 무조건 새로운 화면을 쌓으면서 이동
- push : 새로 이동할 화면이 현재 화면과 같으면 새로운 화면 스택을 쌓지 않고 파라미터만 변경
라우트 파라미터
새로운 화면 전환 시, 전달할 파라미터를 설정하는 객체 변수
사용 예시 - 전달하기)
<Button
title="Detail 1 열기"
onPress={() => navigation.push('Detail', {id:1})}
/>
<Button
title="Detail 2 열기"
onPress={() => navigation.push('Detail', {id:2})}
/>
<Button
title="Detail 3 열기"
onPress={() => navigation.push('Detail', {id:3})}
/>사용 예시 - 파라미터 전달받아 활용하기)
function DetailScreen({route}) {
return (
<View>
<Text>id : {route.params.id}</Text>
</View>
);
}* 각 화면마다 Text 출력 내용이 "id : 화면번호" 로 나옴
뒤로 가기
navigation.pop() : 뒤로 가기(이전 화면)
navigation.popToTop() : 가장 첫 번째 화면으로 가기
헤더 커스터마이징 하기
방법 1) Stack.Screen 태그의 option Props 설정하기
<Stack.Screen
name="Home"
component={HomeScreen}
options={{
title: '홈', //화면 타이틀 텍스트 설정
}}
/>방법 2) 화면 컴포넌트에서 navigation.setOptions 함수 사용
function HomeScreen({navigation}) {
useEffect(() => {
navigation.setOptions({title: '홈'});
}, [navigation]);
return (...);
}* ESLint 규칙상 useEffect deps에 [navigation] 입력 필요
* 두 방법 중복 사용 시, 방법 2가 방법 1을 덮어 씀
헤더 스타일 변경하기
스타일을 설정할 수 있는 option 값 예시)
<Stack.Screen
name="Home"
component={HomeScreen}
options={{
title: '홈',
// Header 블록에 대한 스타일(색상 등)
headerStyle: {
backgroundColor: '#29b6f6',
},
// Header 텍스트, 버튼 색상
headerTintColor: '#ffffff',
// 타이틀 텍스트 스타일
headerTitleStyle: {
fontWeight: 'bold',
fontSize: 20,
},
// 헤더에 배치되는 뒤로가기 화살표 버튼 표시 여부
headerBackVisible: false,
// 헤더 좌측 영역에 컴포넌트 삽입
headerLeft: ({onPress}) => (
<TouchableOpacity onPress={onPress}>
<Text>Left</Text>
</TouchableOpacity>
),
// 헤더 타이틀 영역에 컴포넌트 삽입
headerTitle: ({children}) => (
<View>
<Text>{children}</Text>
</View>
),
// 헤더 우측 영역에 컴포넌트 삽입
headerRight: () => (
<View>
<Text>Right</Text>
</View>
),
}}
/>
헤더 숨기기
특정 화면에서만 헤더 숨기기 - Stack.Screen options에 headerShown 값 false)
<Stack.Screen
name="Headerless"
component={HeaderlessScreen}
options={{
headerShown: false,
}}
/>전체 화면에서 헤더 숨기기 - Stack.Navigator screenOptions에 headerShown 값 false)
<Stack.Navigator
initialRouteName="Home"
screenOptions={{
headerShown: false,
}}
>iOS에서 StatusBar 영역 침범 방지 태그 등록 - SafeAreaView로 감싸기)
import React from 'react';
import {SafeAreaView} from 'react-native-safe-area-context';
function HeaderlessScreen({navigation}) {
return (
<SafeAreaView>
(...)
</SafeAreaView>
);
}
export default HeaderlessScreen;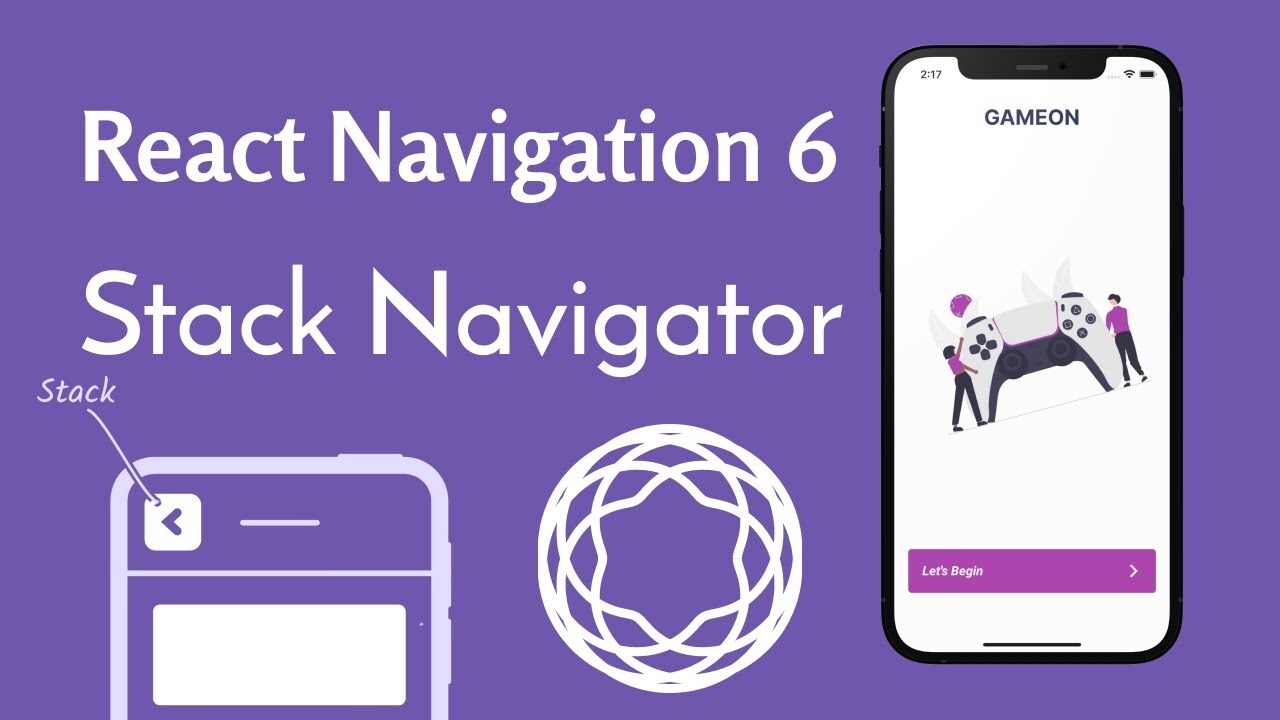
'React Native' 카테고리의 다른 글
| React Native) 하단 Tab Navigator 사용하기 (0) | 2023.07.30 |
|---|---|
| React Native) Drawer Navigator 사용하기 (0) | 2023.07.30 |
| React Native) AsyncStorage로 데이터 유지하기 (0) | 2023.07.29 |
| React Native) 벡터 아이콘 사용하기 (0) | 2023.07.29 |
| React Native) FlatList 컴포넌트 활용하기 (0) | 2023.07.26 |
