이미지, 텍스트 인풋 컴포넌트 활용에 대해 알아봄
Image 컴포넌트
보통 /assets 폴더에 넣어서 관리
화면 밀도에 따라 이미지 여러개 배치 가능
예시) circle.png, circle@2x.png, circle@3x.png 와 같이 @를 써서 밀도만 다른 이미지 배치
운영체제에 따라서 이미지 여러개 배치 가능
예시) circle.ios.png, circle.android.png 와 같이 구분해서 이미지 배치
Image 컴포넌트 사용법
- source : 경로 지정, 경로 입력은 require() 함수 입력
[예제]
<Image Source={require('../assets/images/circle.png')} />- resizeMode : 이미지 크기 조정될 때 이미지 처리할 방식 지정
* cover : 이미지 가로세로 비율 유지하여 리사이징. width, height가 이미지 가로세로 비율과 다르면 이미지 잘림(기본값)
* contain : 이미지 가로세로 비율 유지하여 리사이징. 이미지 모든 영역이 뷰 안에 보임(안잘리고 여백 생김)
* stretch : 이미지 가로세로 비율 유지하지 않고 뷰 크기에 맞춰 리사이징
* repeat : 뷰 크기가 이미지 크기보다 커지면 바둑판식으로 이미지 반복
* center : 이미지를 뷰 중앙에 배치. contain과 비슷. 뷰가 이미지 보다 커지면 원본 사이즈 유지한채 여백만 늘어
외부 이미지 사용하기
source에 uri 객체 값을 입력함
[예제]
<Image source={{uri: 'https://via.placeholder.com/150'}} />
TextInput 컴포넌트
키보드 입력을 받기 위한 컴포넌트
- placeholder : 아무 것도 입력하지 않았을 때 보여주는 기본 텍스트
<TextInput placeholder="입력하세요." />[iOS 키보드 가림 현상]
iOS에서는 기본 설정이 키보드 화면이 TextInput 창을 가림(android는 안가림)
KeyboardAvoidingView로 해당 영역을 확보해줘야 함
[예시]
(...)
import {StyleSheet, KeyboardAvoidingView, Platform} from 'react-native';
(...)
(...)
<KeyboardAvoidingView
behavior={Platform.OS === 'ios' ? 'padding' : undefined}
style={styles.avoid}>
(...)
</KeyboardAvoidingView>
(...)
const styles = StyleSheet.create({
avoid: {
flex: 1,
},
});behavior Props에 값을 넣어 영역 확보
- padding : 하단에 패딩 설정
- height : 뷰 높이 자체 변경
- position : 뷰 위치 설정
[Platfrom.OS 대신 Platform.select 사용]
<KeyboardAvoidingView
behavior={Platform.select({ios: 'padding', android: undefined})}
style={styles.avoid}>
//혹은
<KeyboardAvoidingView
behavior={Platform.select({ios: 'padding'})}
style={styles.avoid}>useState로 텍스트 상태값 관리
- value : TextInput 값 설정
- onChangeText : 내용 수정 시 호출되는 콜백 함수
const [text, setText] = useState('');
return (
<TextInput
placeholder="할 일을 입력하세요."
style={styles.input}
value={text}
onChangeText={setText}
/>
);[Enter(return) 키 눌렀을 때 동작 및 Key Type 설정]
- onSubmitEditing : Enter(return) 키 눌렀을 때 호출되는 함수
- returnKeyType
* 플랫폼 공통 : done(완료), go(이동), next(다음), search(검색), send(보내기)
* iOS : default(기본), emergency-call(긴급 통화), google(검색), join(가입), route(이동), yahoo(검색)
* Android : none(일반 Enter), previous(뒤로)
<TextInput
placeholder='할일을 입력하세요.'
style={styles.input}
value={text}
onChangeText={setText}
onSubmitEditing={onPress}
returnKeyType="done"
/>
커스텀 버튼 만들기
View와 Image를 Touchable 컴포넌트로 감싸 버튼 만들기
Touchable 컴포넌트 4종류
- TouchableHighlight : 터치했을 때 배경색 변경
- TouchableNativeFeedback : 터치했을 때 안드로이드에서 물결 효과 보여줌(iOS에서는 오류 발생)
- TouchableOpacity : 터치했을 때 투명도 조정 (activeOpacity Props에 0~1 사이값 입력, 기본값 : 0.2)
- TouchableWithoutFeedback : 터치했을 때 아무 효과도 적용 안됨
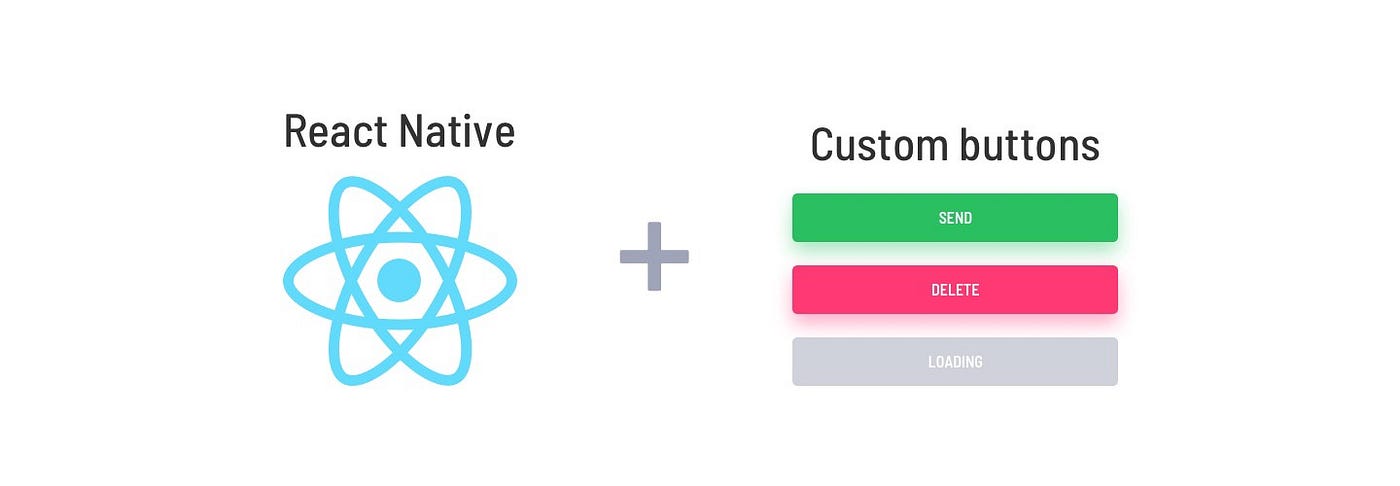
'React Native' 카테고리의 다른 글
| React Native) 벡터 아이콘 사용하기 (0) | 2023.07.29 |
|---|---|
| React Native) FlatList 컴포넌트 활용하기 (0) | 2023.07.26 |
| React Native) flex 레이아웃 (0) | 2023.07.23 |
| React Native) Component 활용하기 - 1 (0) | 2023.07.21 |
| React Native 컴포넌트 개념 잡기 - 2 (0) | 2023.07.19 |
